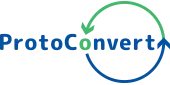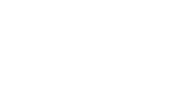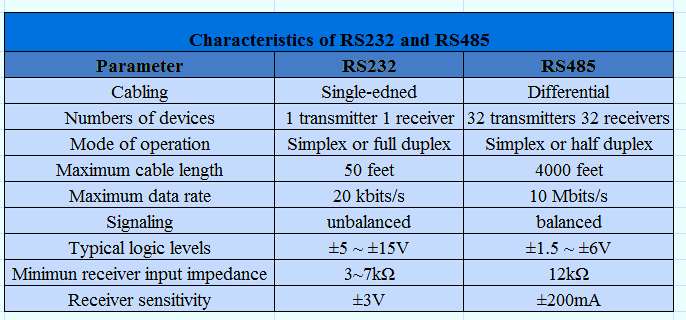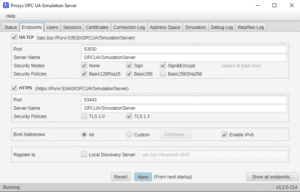The BACnet Router provides stand-alone routing between two different BACnet networks such as BACnet/IP, BACnet Ethernet, and BACnet MS/TP – thereby allowing the system integrator to mix BACnet network technologies within a single BACnet internetwork.
- Home
- About us
- Products
- Resources
- Our Tested Devices
- Software Tool
- Protocol Manual
- Tutorials
- Case Studies
- Integration with Dover Fueling tank gauge consoles via Ethernet
- Schneider EM6400 Integration
- VAV Integration
- VAV Integration on Bacnet Router
- Rack Cooling System Integration
- Lighting Control System
- VFD Integration over MQTT
- Modbus RTU To Bacnet IP Along With Data Logging
- Audio Amplifier System Integration
- Kone Elevator Integration in Dubai
- Protocol Driver
- Contact Us